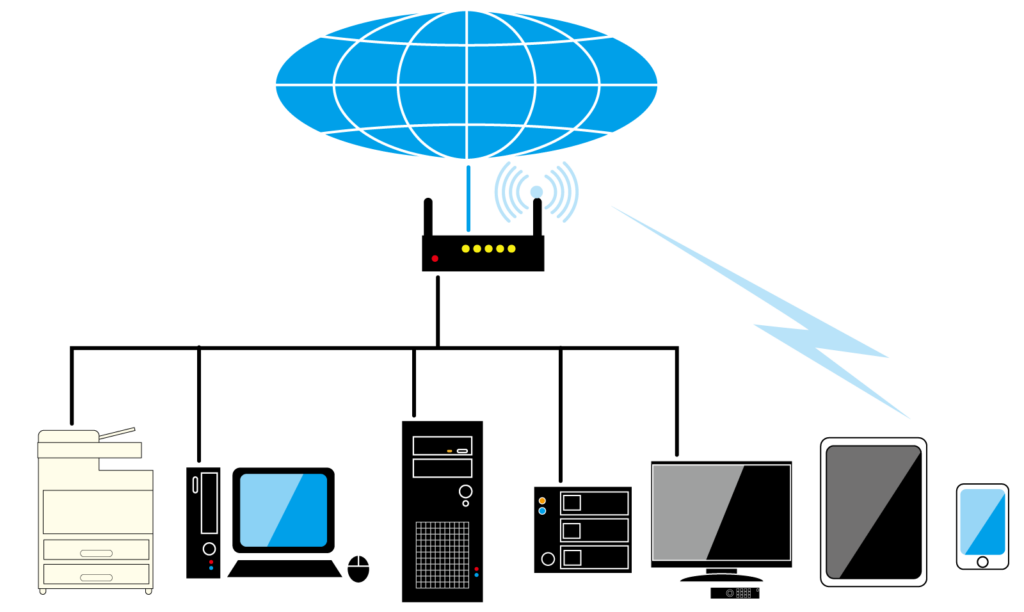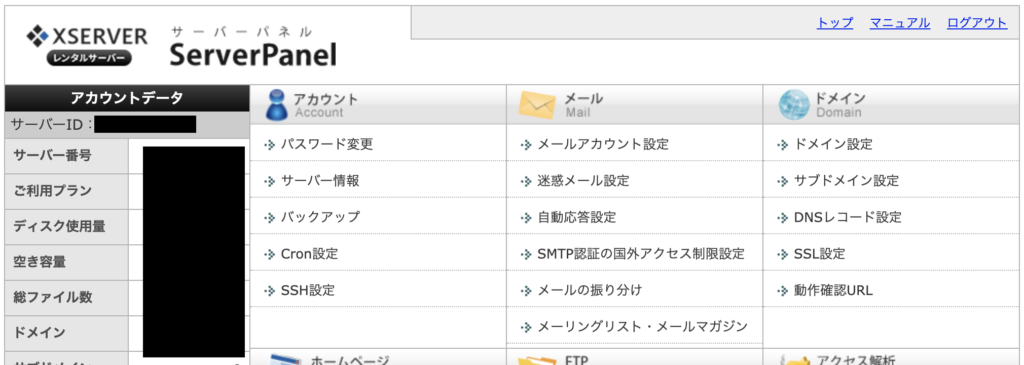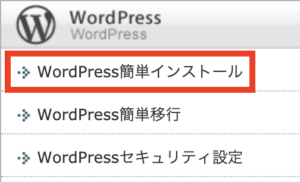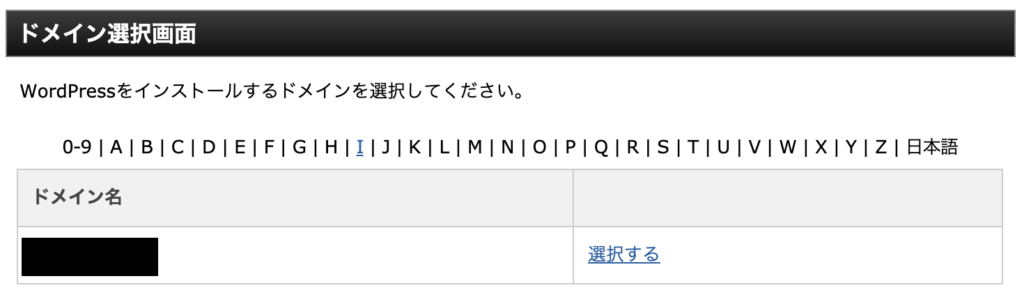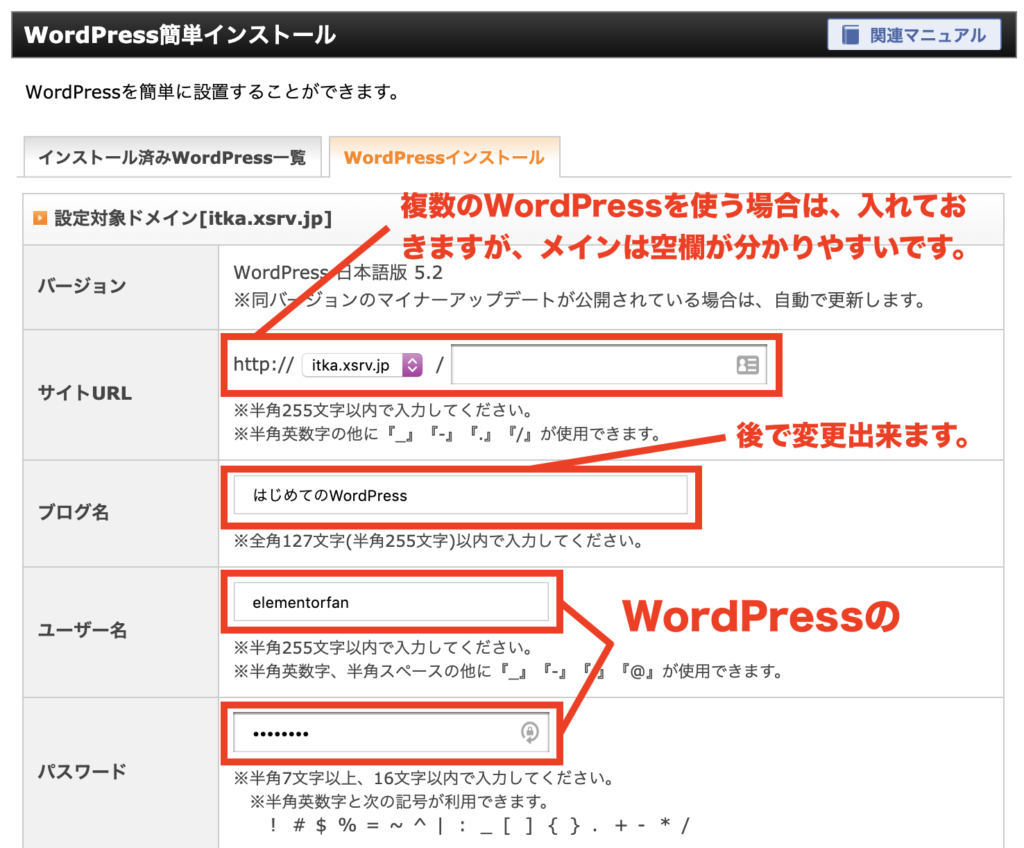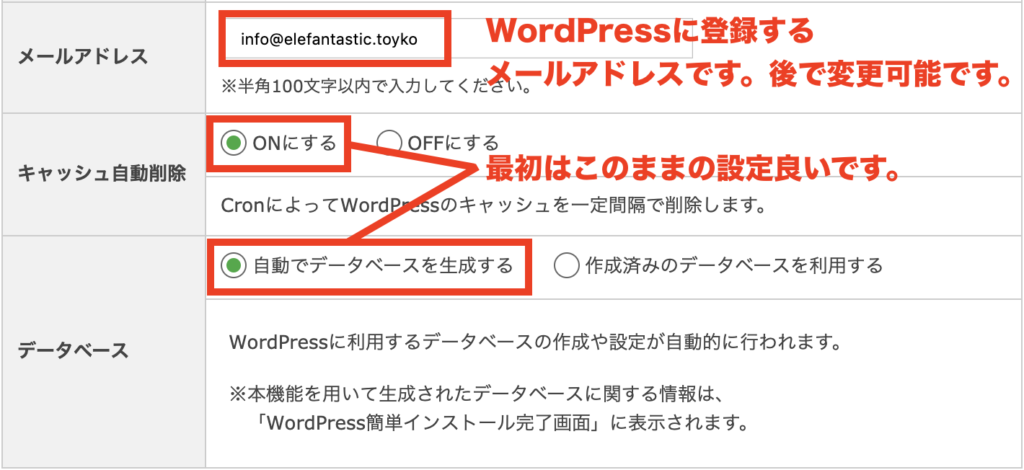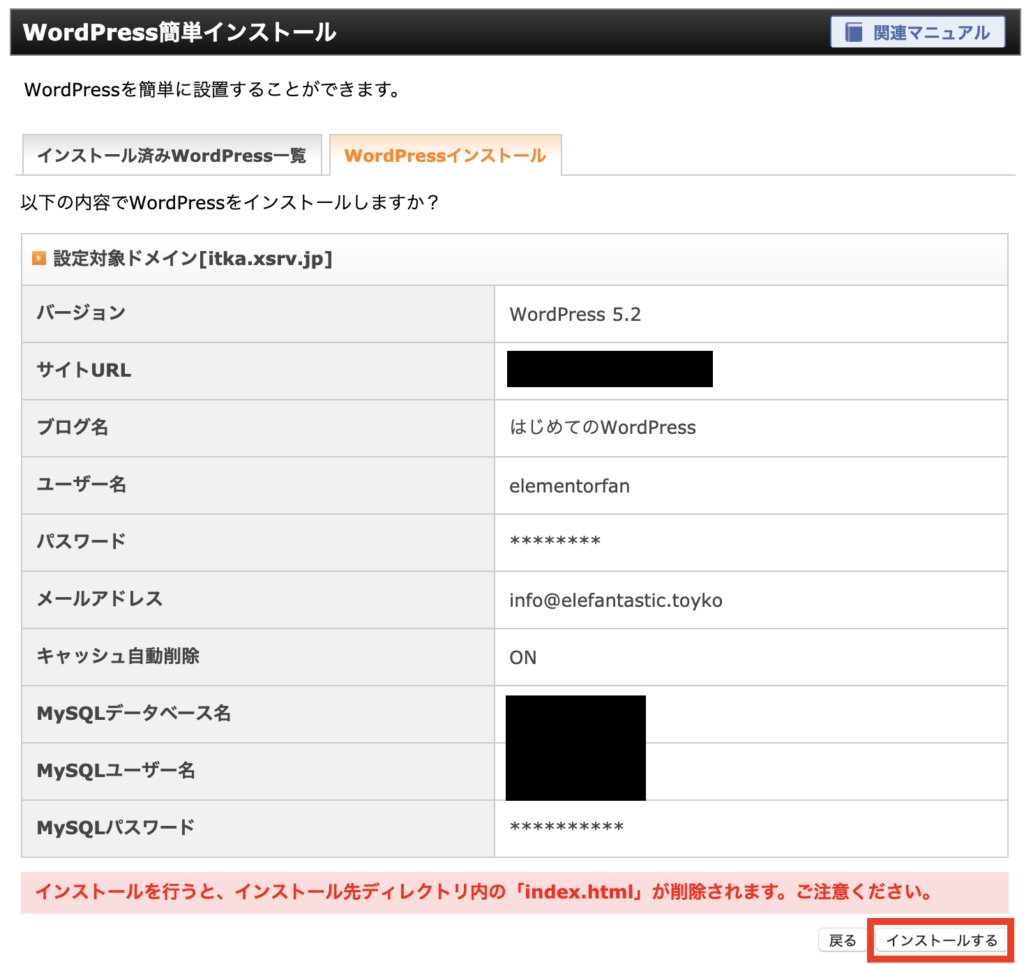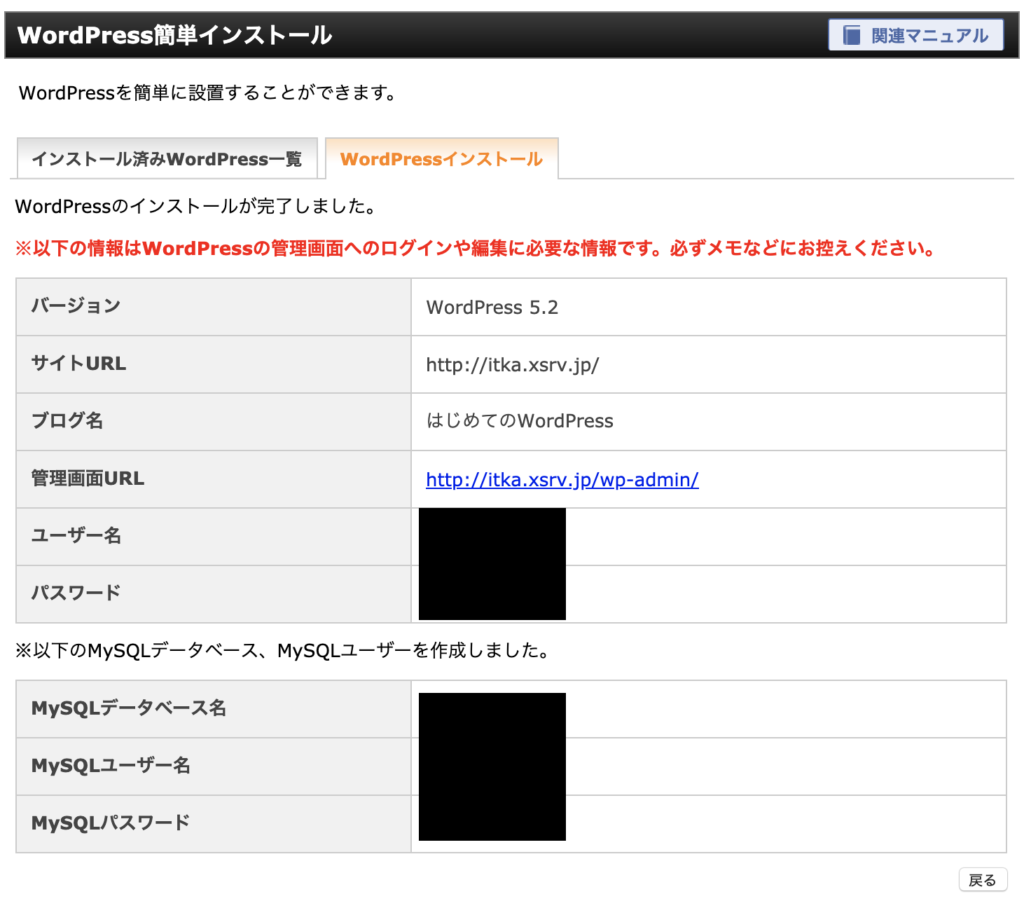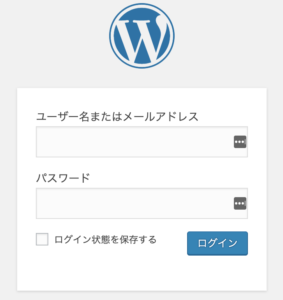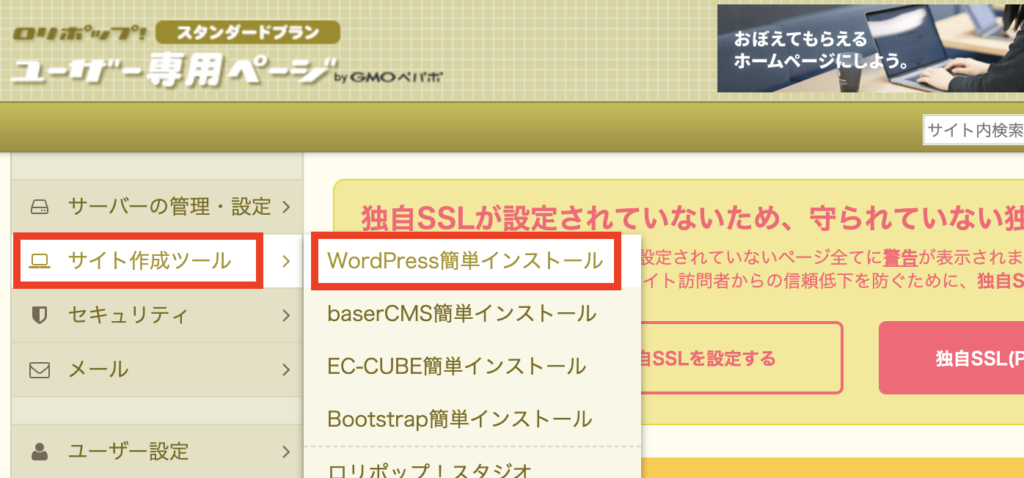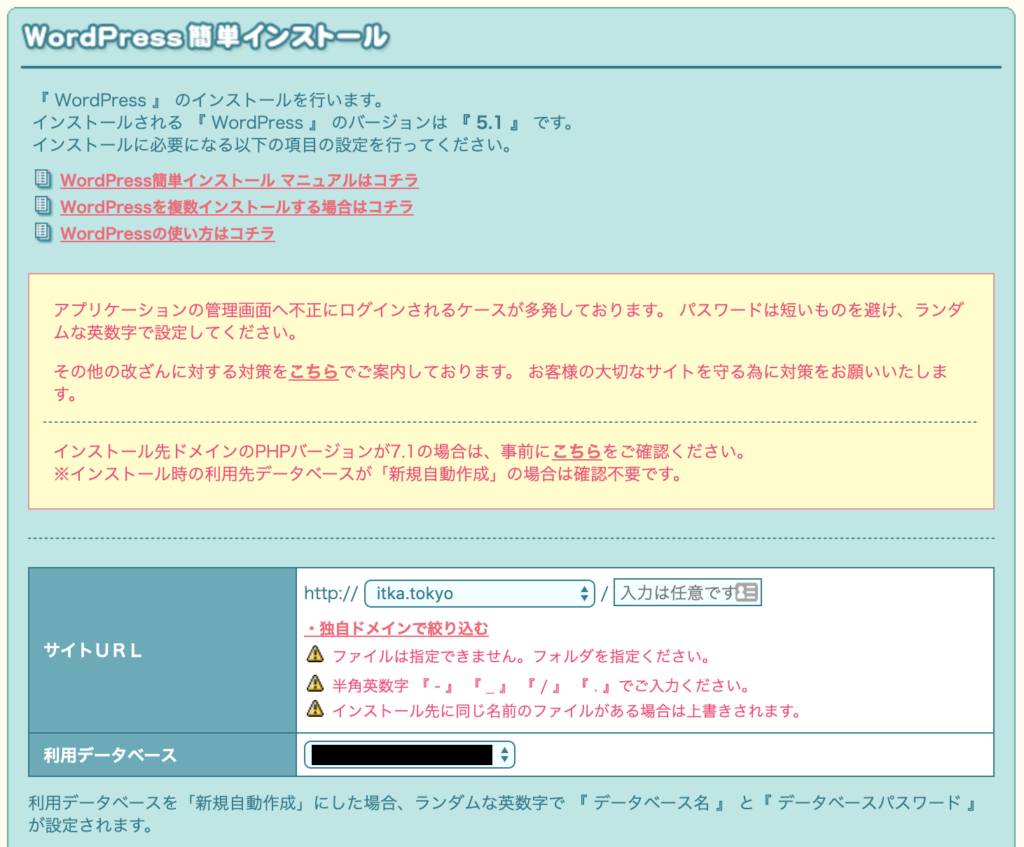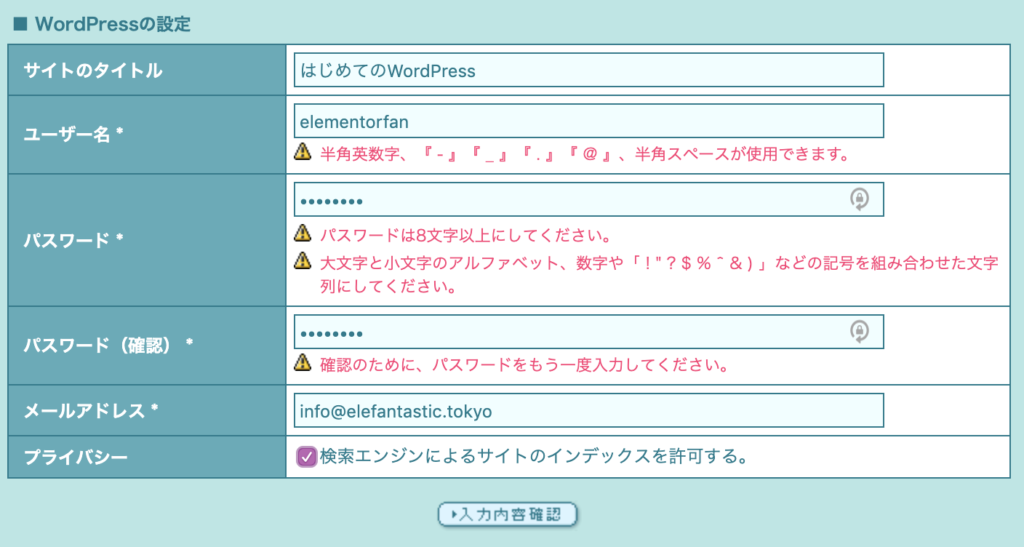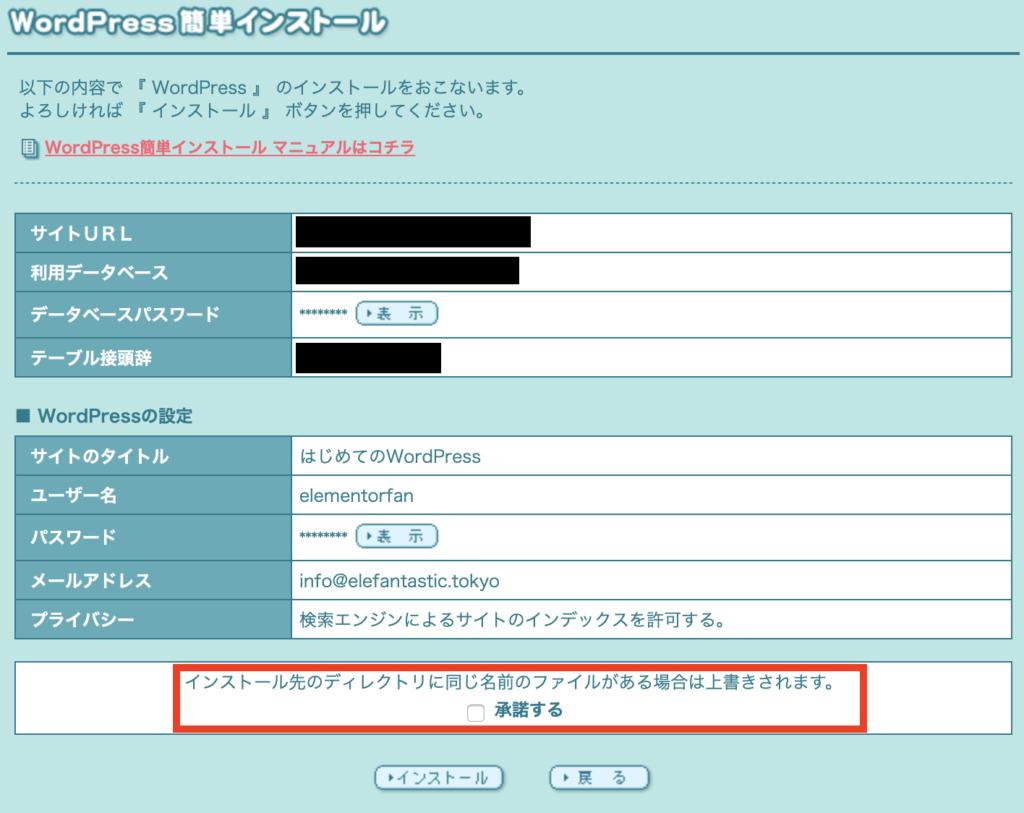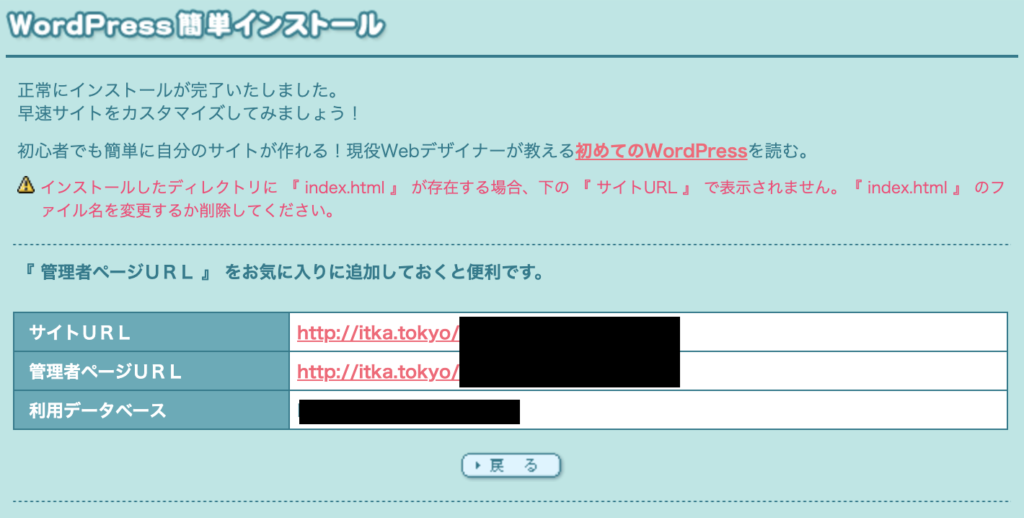もくじ
ToggleWordPress 使ってみたいけど難しそう・・・なんて思っている方も少なくないと思います。そして、Elementorを使ってみたい!という方に向けて、WordPressについてより詳しく使い方を説明していきたいと思います。
WordPressに必要なもの
WordPressを使うために必要なものは「サーバー」です。
サーバーとはざっくり言うと、WordPressの本体やWordPressで書いた記事のデータなどを置いておく場所です。このサーバーにも色々種類はあるのですが、最もポピュラーなのは「レンタルサーバー」です。自分でサーバーを設置する事も不可能ではありませんが、時間も知識も膨大に必要になります。レンタルサーバーなら申込みしたその日から使えたり、専門的知識がなくても使う事が出来ます。
また、レンタルサーバーさえ用意すればWordPressは使えます!
あとはより本格的に始めたいという方は独自のドメインがあると良いですね。「ドメイン」とは、インターネットの世界の住所みたいなものです。レンタルサーバーの大半いはこの住所(ドメイン)をもらえるのですが、自由にネーミングする事が出来ません。会社名やサイト名をドメインにしたいと言う方は独自ドメインの取得をおすすめします。
おすすめのレンタルサーバー
全てのレンタルサーバーを使った訳ではないので、一概に「これだ!」と言いきれませんが、自分が使った事のあるサーバーでおすすめなレンタルサーバー会社を紹介します。
ロリポップ
このElementor Fanもロリポップで運営しています。理由としては、「簡単そうに思えるネーミング」「価格」です。

だって、サーバーってなんか怖いじゃないですか・・・それがなんかイラストとか可愛いしwあとは価格ですね!
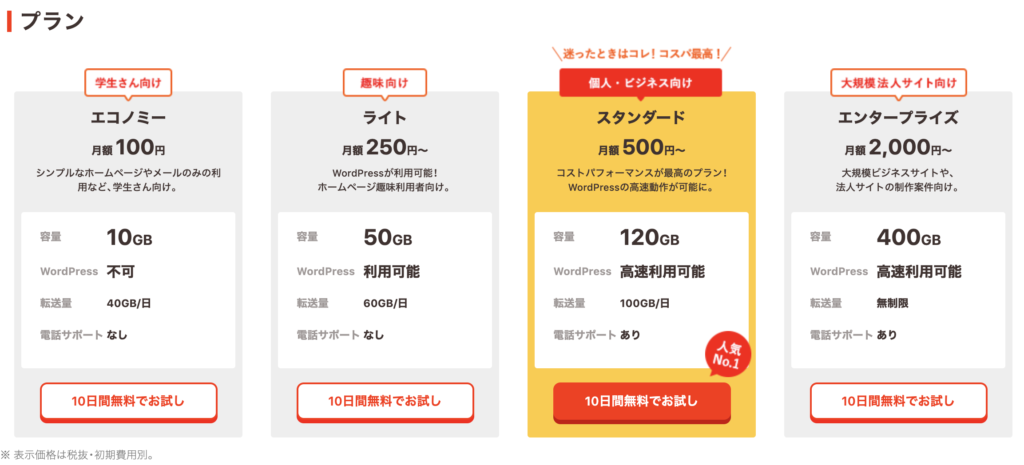
あとは初心者に安心の「WordPress簡単インストール」があるので、指示に従って入力などすれば、すぐにWordPressが使えるようになります!
また、独自のドメインを取得したい人には、同じ会社が運営する「ムームードメイン」と、これまた可愛らしいサービスがあります。

ムームードメインで取得をすると、ロリポップで簡単にドメインの設定が出来ちゃいます!他社でドメインを取得すると設定が少しだけ難しくなるので、簡単がいいという方はロリポップとムームードメインがおすすめです。
エックスサーバー
ロリポップが「簡単」なら、エックスサーバーは「速い」ですね。速さはホームページを運営する上で、SEO(検索結果で上位に表示される為の最適化の事)に影響します。ロリポップだとSEOに弱いという訳ではないのですが、やはり見る人からすれば、速く表示されるのに越したことはないですよね。

ですよね。なので、「とにかく難しい事は分からないから簡単がいい!」という方はロリポップで、「いやいや、俺は本気なんだ!SEOもバリバリやるんだ!」という方であればエックスサーバーという感じで決めても良いかもしれません。(一部の方からお叱り受けそうですが・・・)
それ以外で言えば、WordPressの簡単インストール機能や、独自のドメイン取得サービスもあるので、ロリポップと大きく大差はないと思います。
レンタルサーバーにWordPressをインストール!(エックスサーバー編)
申込みを済ませ、エックスサーバーにログインします。エックスサーバーにはいくつかの管理画面があり、今回は「サーバーパネル」へログインします。
サーバーパネルの下の方に「WordPress簡単インストール」があるので、クリックしていきましょう。
すると、ドメインを選択する画面になります。この時点で既にエックスサーバーにてドメインを取得されている方であればここに表示されます。ドメインは後から取得・設定出来ますので、一旦は表示されているドメインを選択します。
サイトURL
サイトURLとありますが、厳密に言えばサーバー上のどこにWordPressをインストールするかを決めます。例えば複数ホームページの運営を考えているなら、「homepage1」などにしておくと管理しやすいかもしれません。ただし、何もしない場合、そのサイトのURLはhttp://itka.xsrv.jp/homepage1と長くなります。(※URLを「http://itka.xsrv.jp/」にする方法はあります)なので、まずは空欄で1つのWordPressをインストールをおすすめします。
ブログ名
ここで決めなくてもWordPress内で変更可能です。まだ決まってない人は適当に入れておいてOKです。
ユーザー名とパスワード
WordPressにログインする際に必要なユーザー名とパスワードになります。初回は必ず必要になりますので、しっかり覚えておきましょう。
メールアドレス
WordPressからの連絡先として登録されます。

例えば、WordPressに新しいユーザーが登録された際やエラーが発生した際に登録メールアドレスにメールをくれます。これも後で変更可能です。

WordPressは複数人で管理する事も出来ます。また、会員限定の公開なども出来る為、ユーザー登録という概念があります。詳しくは今度の機会にしたいと思います。
キャッシュの自動削除
これはこのままでOKです。ざっくり言うとサーバーは更新記録や色々なデータを自動で貯めます。その中でも古くなった更新データなどを自動で削除してくれる機能です。
データベース
サーバーをタンスとするならば、データベースは引き出しにあたります。この引き出しに記事のデータなどが蓄積されていきます。なので、このデータベースが壊れると、書き溜めてきた記事が一気に見れなくなったりしますので、とっても重要となります。今回は新規でデータベースを用意します。
設定は以上になり、下のインストールボタンをクリックします。すると、下のが蔵の様に確認画面が表示されます。
主にデータベースの確認の為となります。誤って上書きすると何百時間もかけて書いた記事などが消えてしまうので、慎重に確認してきます。今回は初回という前提なので、気にせず「インストールをする」をクリック!
おめでとうございます!!これでWordPressがエックスサーバーにインストールされました。真ん中くらいにある管理画面URLにアクセスしてWordPressにログインしてみましょう!
登録時に決めたユーザーIDとパスワードを入れてloginしてみましょう!
レンタルサーバーにWordPressをインストール!(ロリポップ編)
基本的手順はエックスサーバーと同じなのですが、ところどころ違う部分がありますので、見ていきたいと思います。
ロリポップに申し込んだあと、ユーザー専用ページにログインします。すると、下の画像の様な画面が表示され、左側のメニューから「サイト作成ツール」>「WordPress簡単インストール」を選択します。
インストール画面が表示されます。
サイトURL
サイトURLとありますが、厳密に言えばサーバー上のどこにWordPressをインストールするかを決めます。例えば複数ホームページの運営を考えているなら、「homepage1」などにしておくと管理しやすいかもしれません。ただし、何もしない場合、そのサイトのURLはhttp://itka.xsrv.jp/homepage1と長くなります。(※URLを「http://itka.xsrv.jp/」にする方法はあります)なので、まずは空欄で1つのWordPressをインストールをおすすめします。
データベース
サーバーをタンスとするならば、データベースは引き出しにあたります。この引き出しに記事のデータなどが蓄積されていきます。なので、このデータベースが壊れると、書き溜めてきた記事が一気に見れなくなったりしますので、とっても重要となります。今回は新規でデータベースを用意します。
サイトのタイトル
ここで決めなくてもWordPress内で変更可能です。まだ決まってない人は適当に入れておいてOKです。
ユーザー名とパスワード
WordPressにログインする際に必要なユーザー名とパスワードになります。初回は必ず必要になりますので、しっかり覚えておきましょう。
メールアドレス
WordPressからの連絡先として登録されます。これも後ほど変更可能です。
プライバシー
ざっくり言うと、Googleなどの検索エンジンの検索結果に表示させるかさせないかになります。ホームページ制作中はこのチェックを外す事で検索結果に表示されません。このチェックは後からでも変更出来ます。ホームページ作ったあとにこのチェックを忘れて全然検索されないよーって事もあるので、チェックを外した方は忘れないようにホームページが完成したら、チェックを入れましょう!
エックスサーバーでも同じでしたが、確認画面が一旦表示されます。それだけWordPressの上書きは危険なので、2つ目以降WordPressをインストールする時はきをつけましょう!初回はそもそも空っぽなので、安心して承諾にチェックし、「インストール」をクリックします。
インストール完了!管理者ページURL(真ん中)をクリックしてWordPressにログインしてみましょう!
先程登録したユーザーIDとパスワードを入れてログインします!
ドメインの取得について
【取得タイミング】
いつでも変更出来るのですが、ホームページを作る前に取得して反映する方が良いです。理由は色々あるのですが、ホームページ完成後でドメインを反映させるとリンクのURLやメニューのリンク先が変わってしまう為です。一番望ましくないのはホームページを公開してからのドメイン変更はSEOに大なり小なり影響しますので、注意しましょう。
なので、WordPressをインストール前後でドメインを取得・設定するのが良いかと思います。
【取得する会社】
特別な理由が無いのであれば、レンタルサーバー会社と同じ会社または、グループ会社でドメインを取得する事で、独自ドメインの反映が簡単に出来たりします。
ロリポップであればムームードメイン、XServerであれば、Xdomainの組み合わせが良いかと思います。
まとめ
WordPressに必要なものは、レンタルサーバーです。独自のドメインもあると完璧です!サーバーと聞くと「なんか難しそう」となりがちですが、有名なレンタルサーバーであれば、多くの方がブログの記事にしていたり、大手であればサポート体制も充実しているので安心です。
プランで悩む方もいるかと思います。特にデータ容量と金額。普通にホームページを作ってブログを毎日更新しても十分にデータ容量は足りると思います。(1時間程度の動画を毎日アップしたら話は別ですが・・・)
金額はそのサイト やブログの本気度で決まってくるかと思います(笑)サイト やブログで収益化をするんだ!ビジネスで売り上げ出すぞ!とお考えの方であれば、迷わずレンタルした方が良いかと思います!
ちなみにプランのアップグレードは簡単に出来ますので、まずは〜とお考えになった方が良いかと思います。