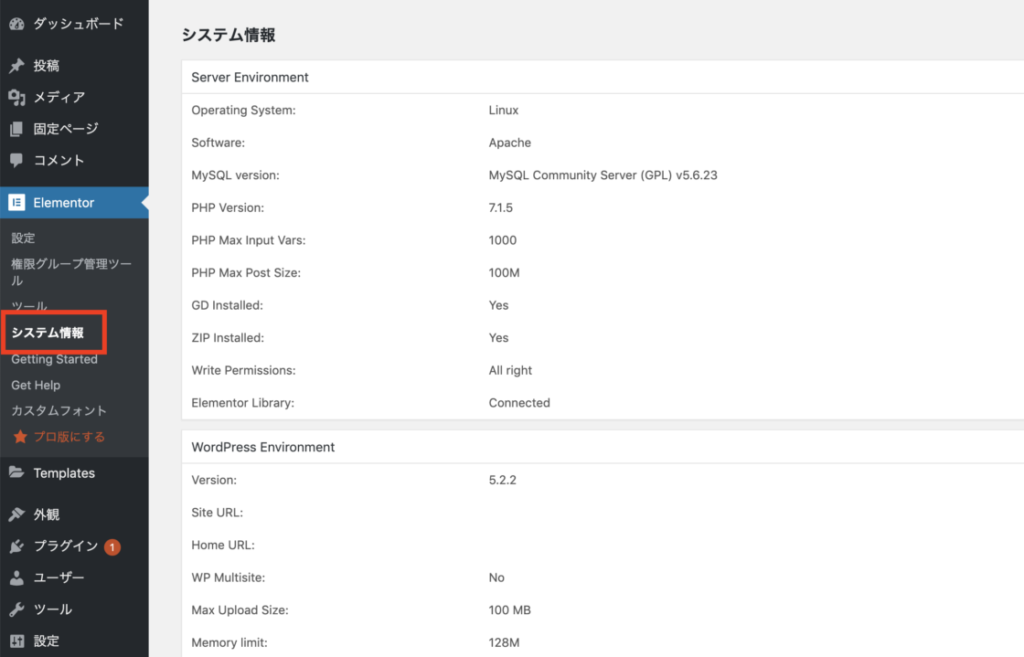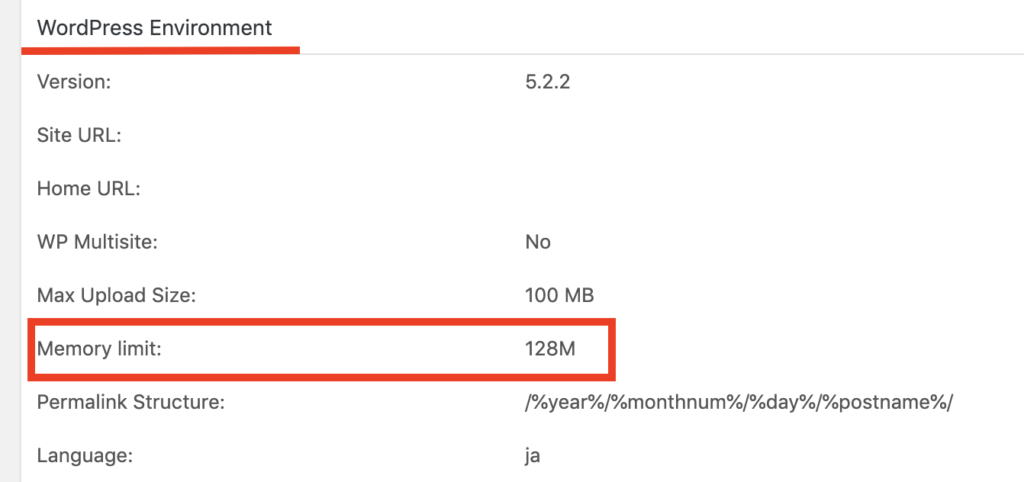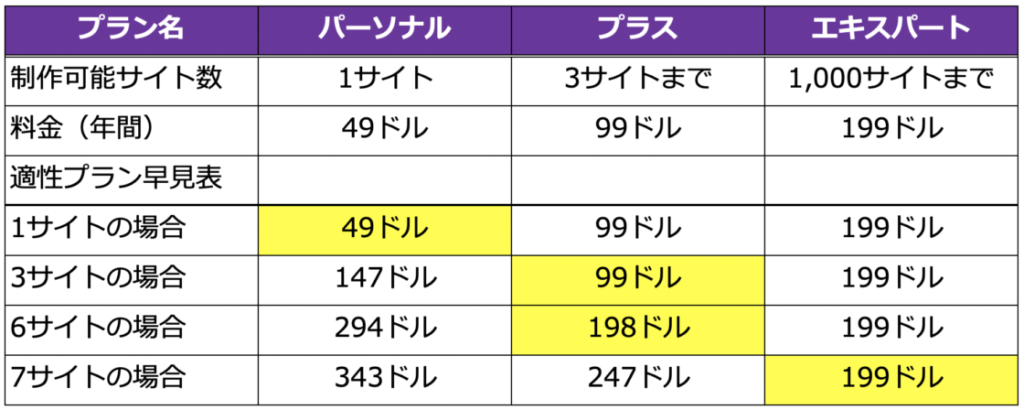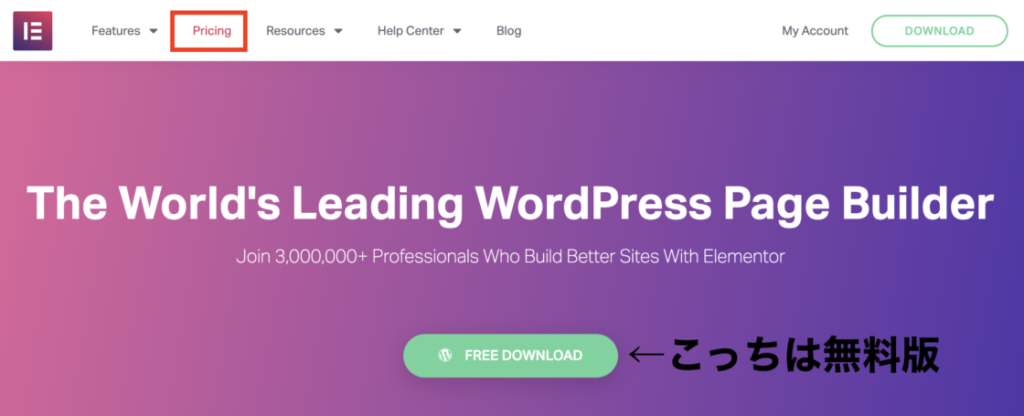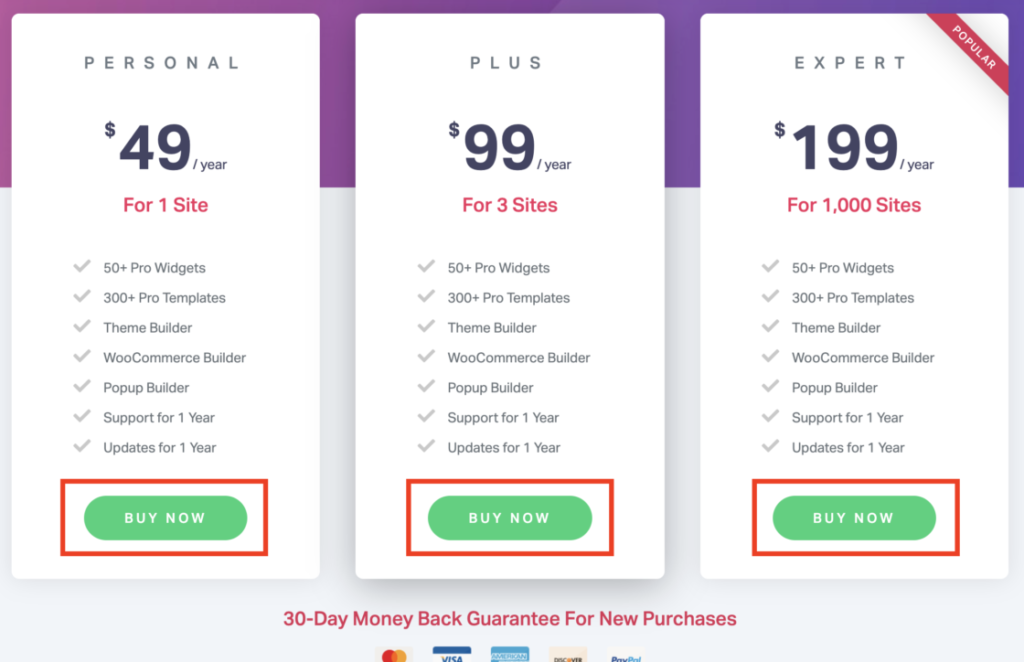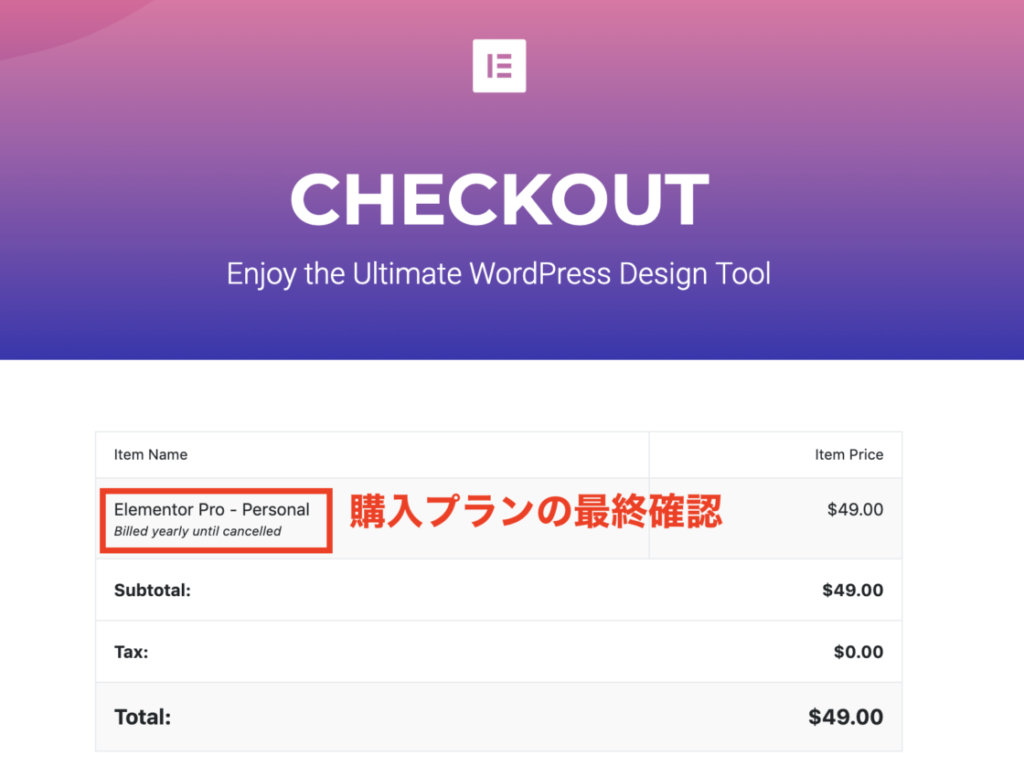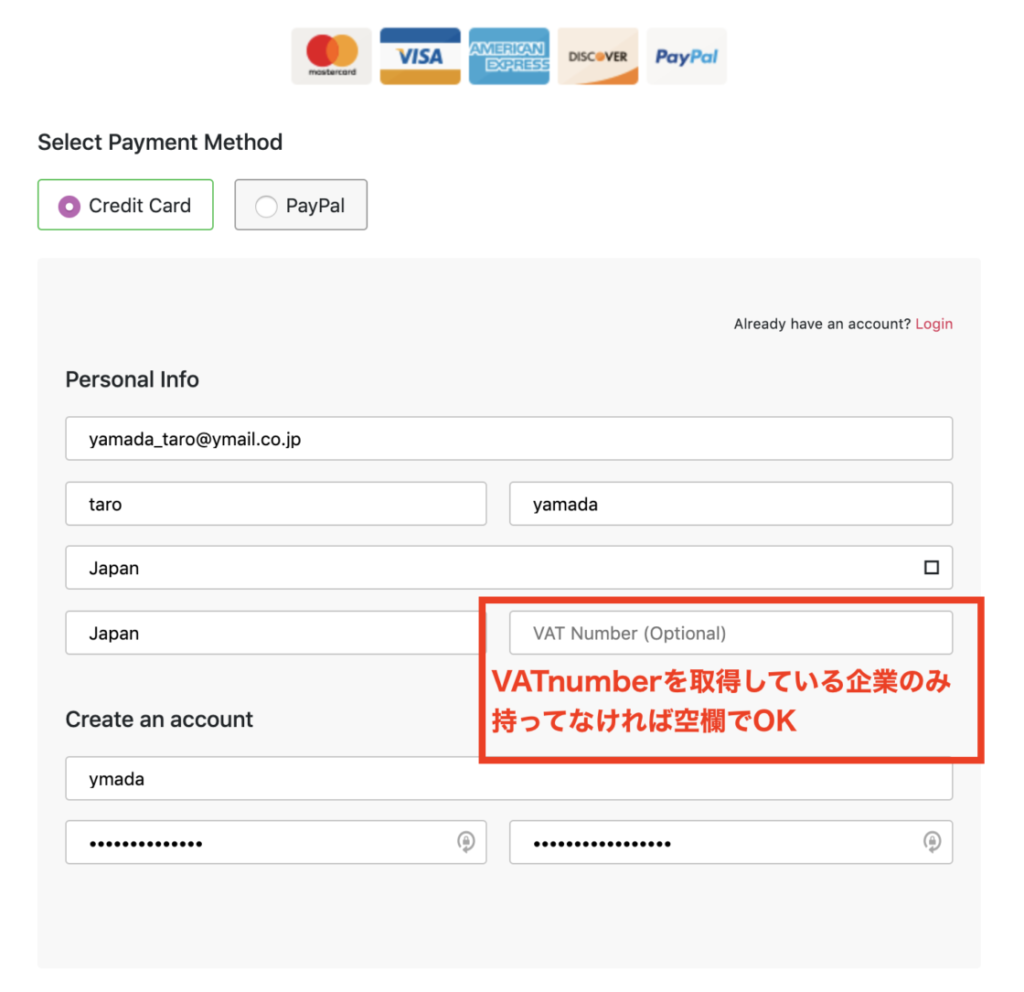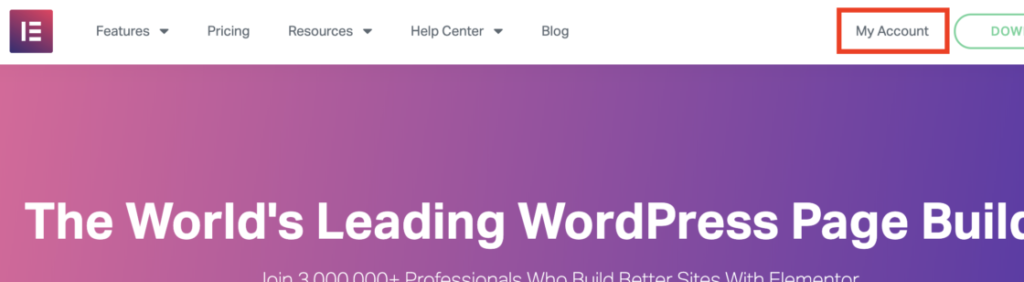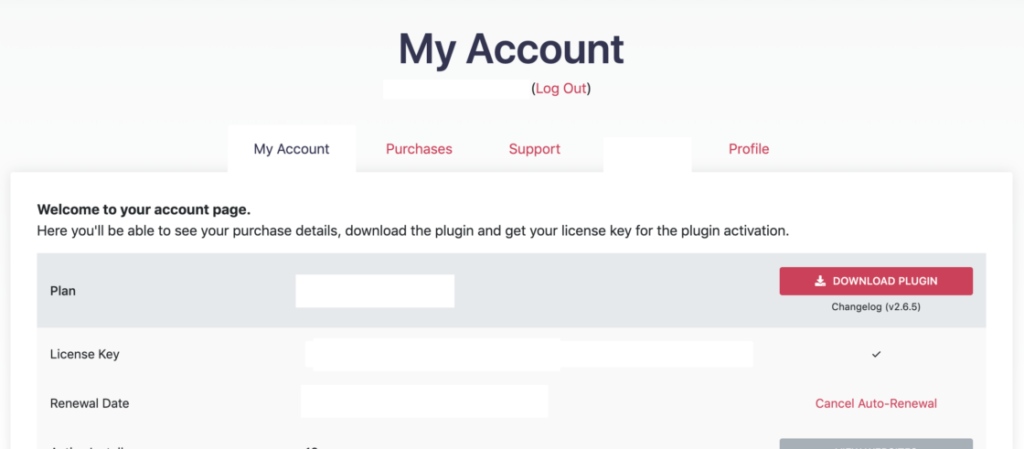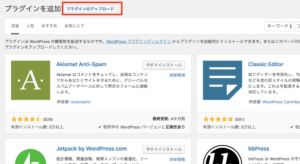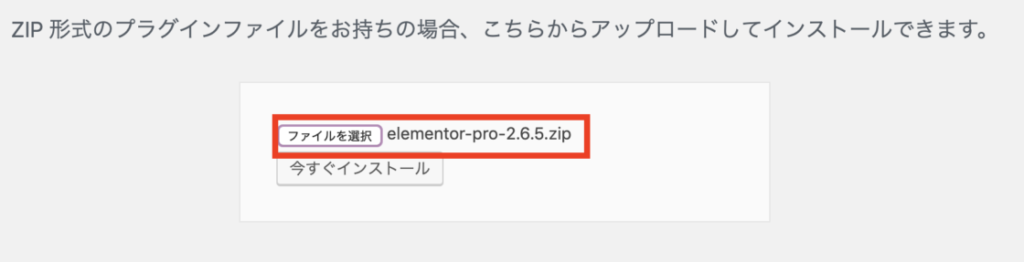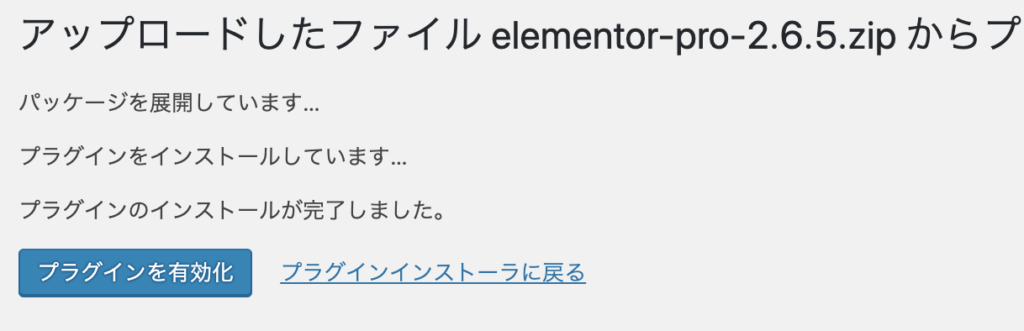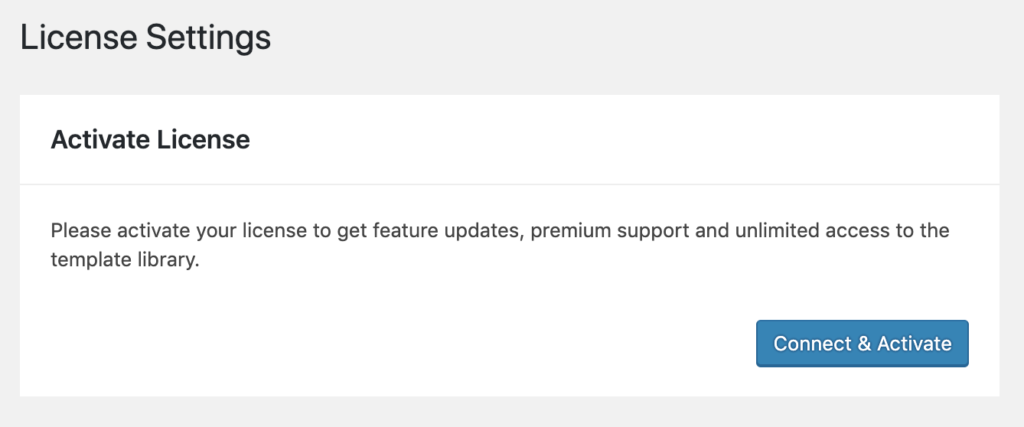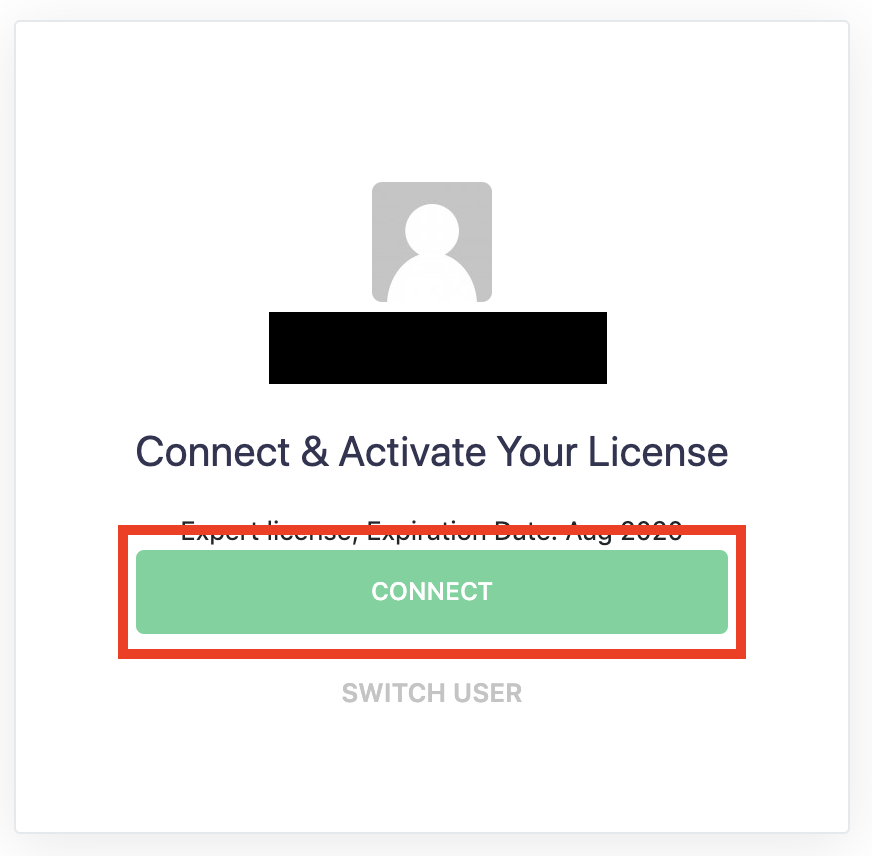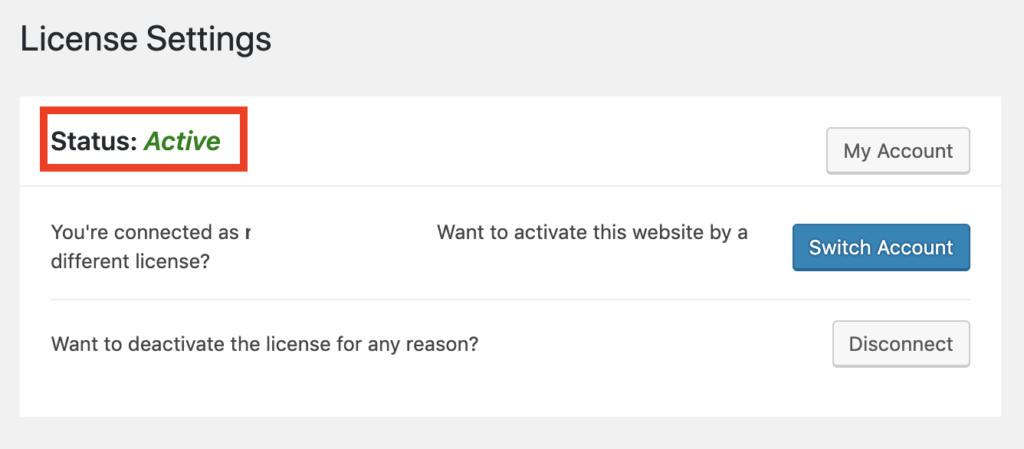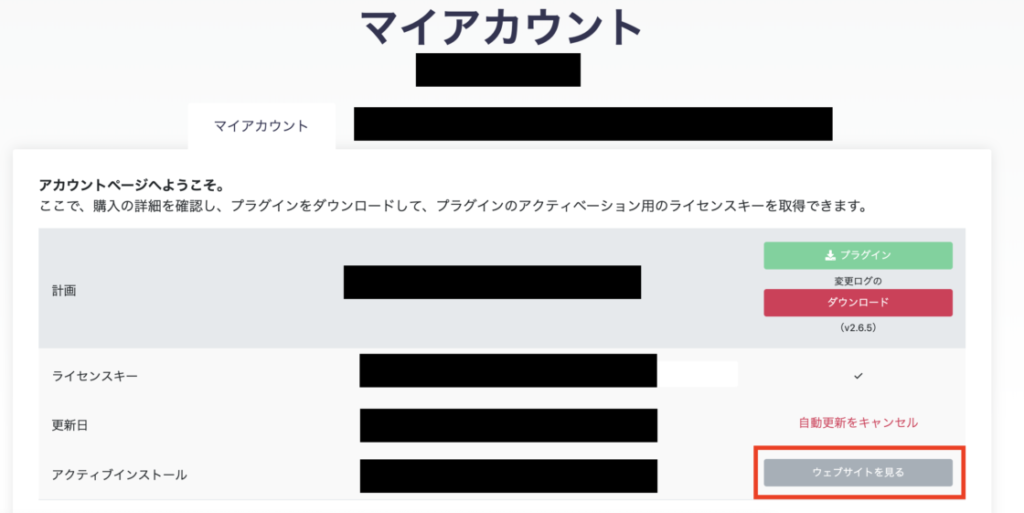もくじ
ToggleElementorPro購入 ガイド を制作するにあたり、実際多くの方よりご質問を頂いており、意外にも機能面のみで迷っている方だけではなく、海外の企業である事や、公式サイトが英語だったり、サポート部分の不安など、色々な要因でElementor Proの購入に踏み込めない方も少ないないと思います。
Elementor(無料版)でもホームページを作る事は出来ますが、Elementor Proはさらに世界を広げてくれる、素晴らしいプラグインと確信しております。
もし今この瞬間、購入を迷わられてる方がおりましたら、是非この記事を参考にElementor Proの導入をご検討頂けたら幸いです。

そう思われても構いません(笑)だって本当に良いプラグインだから。もっとホームページ制作を簡単に、自由に、楽しみましょう!
準備完了?最低用意しておくこと。
いきなりElementor Proを購入しようと思う方は少ないと思いますが、念の為、以下の事は済んでいるか確認しましょう。
レンタルサーバーOK?→NGならレンタルサーバーを契約しよう!
WordPressインストールOK?→Elementor単体では動作しません。
Elementor(無料版)OK?→ElementorProは無料版がないと動きません。
無料版動作OK?→無料版がちゃんと動いているか確認しておこう!
最低限、上記の項目はクリアしていないとPro版の購入は意味がありません。まだの方は以下の記事を参考にして頂けたらと思います。
Elementorを使う為の WordPress講座 (準備編)
Elementor とは?WordPressで自由にホームページが作れるプラグイン
ElementorPro購入 最終チェック
購入してから使えない!!とならない為にもElementor Proの必要要件を確認しておきましょう。ほとんどの項目は、Elementor無料版にもあるシステム情報メニューで確認する事が出来ます。
WordPress管理画面>Elementor>システム情報
・WordPress 4.7以降
あまりこれに引っかかる人は少ないと思いますが、念の為、確認しておきましょう!
・PHPのバージョン7以上
ElementorはPHP 5.4+でも動作しますが、これらの古いバージョンは公式のサポート終了に達しているため、サイトがセキュリティの脆弱性やバグにさらされ、期待どおりに動作しない場合があります。
(Elementor公式サイトよりGoogle翻訳にて引用)
と、なんだか不安なので、7以上である事を確認しましょう。
・MySQL 5.6以降またはMariaDBバージョン10.0以降
正直ここまで来ると道の領域の方も多くなってくるかと思いますが、シンプルにバージョンを確認して要件を満たしているか確認しましょう。
・WPメモリ制限(128 MB以上、256 MB以上推奨)
WordPressの使用メモリの上限を確認します。
もし、128MBを下回っていた場合、こちらの記事を参考に設定して見て下さい。【シリーズ:Elementor不具合対応】公開ボタンを押すとエラーが出た!
・編集環境ブラウザ(Chrome、Firefox、またはSafari)
Internet Explorerまたは、Edgeは以下の様に本家が言ってます。
ほとんどの機能はIEで適切に表示されますが、IEは古いブラウザーであるため、Elementorが一部の機能に利用する可能性のある最新のWebテクノロジーをサポートすることはできません。
翻訳レベルの問題なのか、分かりづらいのですが、ざっくり言えば対応してないよって解釈で良いと思います。
・レンタルサーバーでElementor無料版の動作確認
全てのレンタルサーバーで検証はしておりませんが、自身が実際利用したサーバーでElementor Proの稼働確認出来たのは、ロリポップ、ヘルテム、Xサーバー、お名前ドットコムサーバー、さくらのレンタルサーバーです。
個人的見解ですが、Elementor無料版が動作すれば、おおよそProも動作するのが経験則です。
支払い方法の確認も。
ElementorPro購入 の支払い方法は以下の種類があります。
カード持ってないし、作りたくないし、海外だしカード怖いなぁ〜という方はPayPalが安心ですね。
予め支払い可能な手段を用意しておきましょう。
プランはお決まりですか?
Elementor Proには3つのプランが用意されています。プランの内容の違いはたった1つです。「Elementor Proでいくつのサイトを制作運営するか?」です。
簡単に料金表を作ってみました。
金額は年間利用料一括での購入となり、月額支払はありません。
上の表の「適性プラン早見表」で黄色のセルが一番安い料金になる事を意味しております。例えば、6サイトでElementor Proを利用すると決まっているなら、プラスプラン198ドルが最安になる事を意味しています。
と言っても・・・決められないよ・・・という方は、絶対使うサイト数でプランを選択する事をオススメします!プランの変更も可能です。
プランの決め方
考え方に個人差あるかもしれませんが・・・自身や属する企業のビジネス上での利用である場合、Elementor Proの費用を売上でカバー出来るかです。
自身、Elementor Proを利用したホームページ制作事業を行っている為、エキスパートプランを契約しています。ので、コストとしては199ドル(約20,000円前後)となります。自身が販売するホームページの最安値が49,800円なので、1年で1件受注できればサーバーやドメイン費など諸々含めても黒字になります。
例えばプロブロガーさんがElementor Proを導入する場合、1年でいくら売上を出せるか、それに似合ったコストでプランを選択すれば良いと思います。
ついに購入?!
もろもろのチェック・検討が済んだら、いざ購入しましょう!

そうなんですよね、日本人によってそこがネックなんですよね・・・でも安心ください!その為のこの記事なのです(笑)
なにはともあれ公式サイトへ
まずは、Elementor公式サイトへ移動しましょう!移動方法はなんでも構いません。WordPressのElementorの画面からでもブラウザで検索してでも構いません。
Elementor公式サイトに行ったら、メニューの「Pricing」をクリックします。
プランの画面になったら、購入するプランの「BUY NOW」をクリック。まだ購入確定にはなりませんので、誤ってクリックしても大丈夫です。
チェックアウト画面に切り替わったら、まずは購入プランが合っているか確認しましょう!
プランが正しければ、支払い方法を選択し、必要事項を入力して下さい。画像内に入力例を入れてみましたので、参考にして頂けたらと思います。
全部入力したら「Checkout」をクリックし次へ進みます。この後は指示に従って下さい。完了後に、Elementorのアカウントが発行され、メールで案内がきます。
いよいよ、Elementor Proをインストール
おそらく、Elementorからのメールにその後の手順が記載されていると思いますが、英語なので・・・こちらを参考に進めて下さい。
①マイアカウントへログイン
自身が購入したのが大分昔で記憶が曖昧なのですが・・・おそらく購入時にアカウントが発行されているはずですのでログインして下さい。
②Elementor Proをダウンロード
右にある「Download plugin」をクリックするとダウンロードが始まり、「elementor-pro-2.X.X.zip」というZIPファイルがダウンロードされます。
③プラグインのインストール
次はWordPressに移動します。WordPressのダッシュボード>プラグイン>新規追加で以下の画面に移動します。
上の「プラグインをアップロード」をクリックします。
ファイルを選択をクリックし、先程ダウンロードしたElementor ProのZIPファイルを選択します。上の画像の様にセットされたら「今すぐインストール」をクリックします。すると、下の画像に切り替わります。
「プラグインを有効化」して下さい。
④アクティベート
通常の無料プラグインであれば、これで完了なのですが、Elementor Proの場合、アクティベート(本当に購入者かどうか確認して使える様にする作業)が必要です。
プラグイン有効化後のプラグイン一覧に表示されたボタン
または、WordPress>Elementor>Licence画面にあるボタン
どちらかで、「Connect & Activate」をクリックします。すると、一旦自動的にElementorのサイトの下記画像に切り替わります。
自分のアカウント情報が表示されているので、念の為確認し、「CONNECT」をクリックしましょう!そして、また自動的にWordPressのElementor>Licence画面に戻ってきます。すると、下の画像のStatusが、緑色で「Active」と表示されます。
Activeになれば、Elementor Proの購入から利用出来るまでは完了となります。
ごくまれに・・・
最近はあまり見かけなくなりましたが、「Connect & Activate」をクリックしてもErrorになったり、アカウントが見つからないなど言われてしまい、activate出来ない事がごくまれにあります。
万が一アクティベート時にErrorになった場合、まずこの記事の購入前の事前チェックをクリアしているか再度確認して下さい。全てクリアしている場合は、Elementorのサイトへ移動し、マイアカウントへログインして下さい。
アクティブインストールにある「VIEW WEBSITE」をクリックします。すると、通常であればアクティベートされたサイトが一覧で表示されます。
その画面の一番下に、
この様な欄がありますので、Elementor Proがインストール済でactivate出来ないサイトのURLを入力し、「サイトを追加」をクリックして下さい。
すると、一覧に追加されますので、WordPress>Elementor>Licenceに戻ってStatusを確認、まだActiveになっていなければ、再度「Connect & Activate」して下さい。
まとめ
Elementor Proを使いたい!と思っても英語サイトだし・・・WordPressもまだ初心者だし・・・海外の会社だし・・・と不安が残ります。少しでも安心してElementor Proを購入し、利用してもらいたいと思いこの記事を作成しました。
Elementor無料版も素晴らしいのですが、すくなくても有料版はその2倍・・・いや5倍は素晴らしいので、是非!Elementor Proの導入を検討してみてはいかがでしょうか?